マイナンバーソフトマニュアル
マイナンバーソフト管理者用マニュアル
手順 1
マイナンバーソフトは、以下の手順でWebブラウザによってログインします。
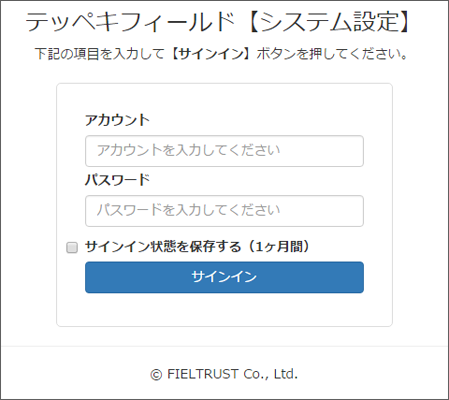
事前にご郵送させて頂いた、アカウント通知書に記載されたマイナンバーソフト
へのログイン用URLにアクセスします。
画像のようなテッペキフィールド【システム設定】のサインイン画面が表示されま
すので、必要な情報を入力し、【サインイン】をクリックします。
手順 2
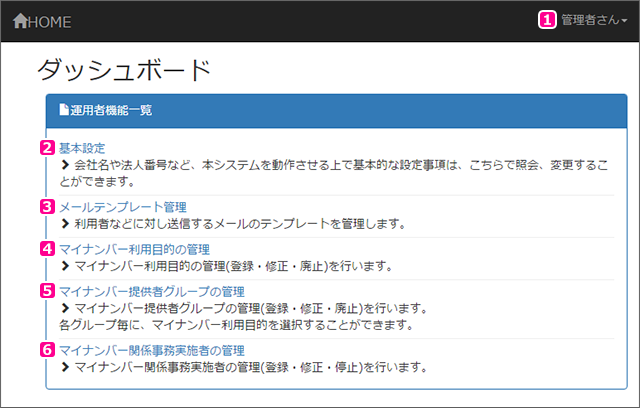
管理者さん
ログインパスワードの変更や、管理者ログイン履歴が確認できます。
基本設定
会社名や法人番号など、本システムをを動作させる上で基本的な設定事項は、こち
らで照会・変更することができます。
メールテンプレート管理
利用者などに対し送信するメールのテンプレートを管理します。
マイナンバー利用目的の管理
マイナンバー利用目的の管理(登録・修正・廃止)を行います。
マイナンバー提供者グループの管理
マイナンバー提供者グループの管理(登録・修正・廃止)を行います。各グループ
毎に利用目的を選択することができます。
マイナンバー関係実務実施者の管理
マイナンバー関係事務実施者の管理(登録・修正・廃止)を行います。
「管理者さん/アカウント情報の変更」について
右上の管理者さんをクリックして、パスワードやメールアドレスを変更します。
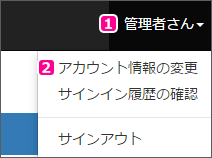
管理者さん
画面右上をクリックします。
アカウント情報の変更
パスワード変更/メールアドレスの変更が出来ま
す。初めてのログイン後は、パスワードを変更する
事を推奨します。
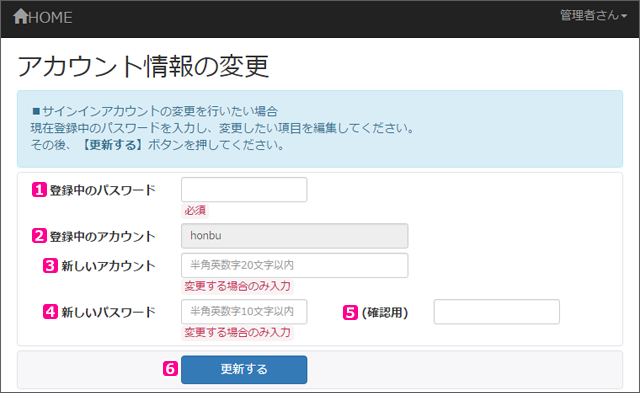
登録中のパスワード
現在のパスワードを入力してください。
登録中のアカウント
現在のアカウントが表示されます。
新しいアカウント
変更希望のアカウントを入力してください。
新しいパスワード
変更希望のパスワードを入力してください。
(確認用)
再度変更希望のパスワードを入力してください。
更新する
こちらをクリックすると、登録内容が反映されます。
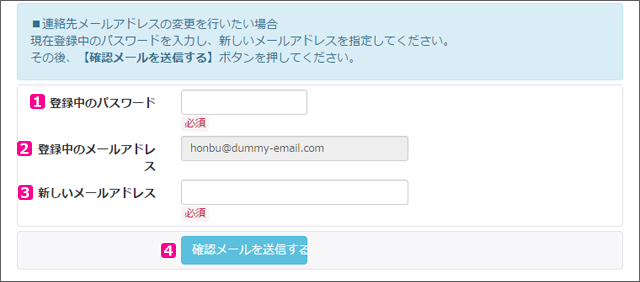
登録中のパスワード
現在のパスワードを入力してください。
登録中のメールアドレス
現在のメールアドレスが表示されます。
新しいメールアドレス
変更希望のメールアドレスを入力してください。
確認メールを送信する
こちらをクリックすると、変更後アドレス宛に確認メールが届きます。
確認メールをご確認頂き設定終了です。
「管理者さん/サイン履歴の確認」について
右上の管理者さんをクリックして、管理者アカウントでサインインした履歴をチェックできます。
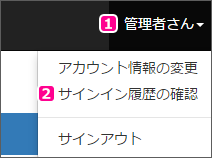
管理者さん
画面右上をクリックします。
サインイン履歴の確認
メールアドレスの変更が出来ます。
初めてのログイン後は、パスワードを変更する事
を推奨します。
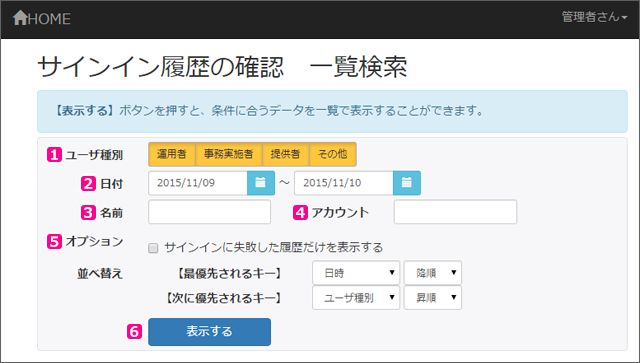
ユーザー種別
ユーザー種別を検索結果に反映させます。
日付
期間を決めて検索します。
名前
対象者の名前で検索します。
アカウント
アカウント名で検索します。
オプション
その他のオプションを設定できます。
・サインインに失敗したログを確認できます。
・検索結果の並べ替えが出来ます。
表示する
こちらをクリックすると、上記に沿った検索結果が表示されます。
「基本設定」について
HOME画面のダッシュボードより、基本設定をクリックしてください。
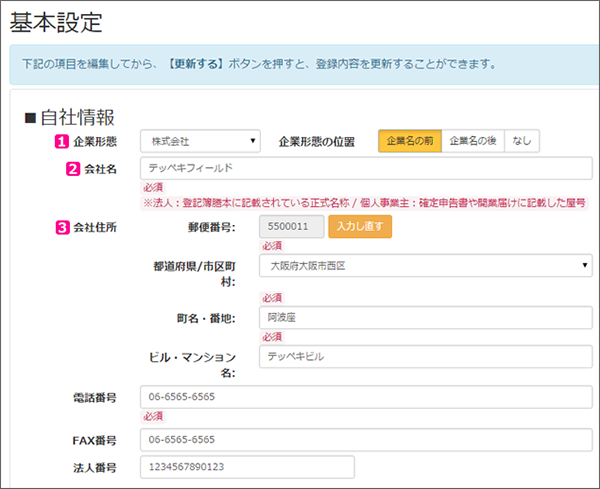
企業形態
プルダウンより御社の形態をお選び下さい。
企業形態の位置は右の項目でお選び下さい。
会社名
企業形態を含まない会社名を記載ください。
会社住所
郵便番号、住所、電話番号、必要であればFAX番号、法人番号を記載ください。
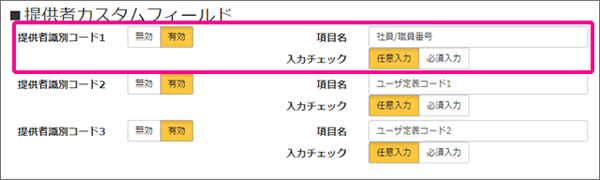
提供者識別コードについて
提供者識別コードを最大3つまで登録する事が出来ます。
右の項目名に、管理したい項目を入力して下さい。
※例(社員/職員番号、個人コード、取引先コード など)
「入力チェック」では、指定した項目名が「任意入力」か「必須入力」は選択する
事ができます。
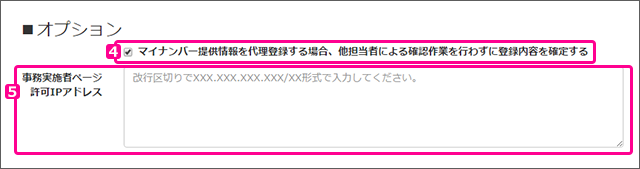
マイナンバー提供情報を代理登録する場合、他担当者による確認作業を行わずに登録
内容を確定する
こちらにチェックを入れた場合、マイナンバー担当者の作業工程が変わります。
マイナンバー担当者サイトのみでマイナンバー収集、保管業務が完結できます。
作業の流れは以下の通りです。
①マイナンバーの利用目的を従業員等に周知し、合意の上で提供する旨の承諾を得ます。
②マイナンバー担当者による提供者の本人確認を行います。
③マイナンバー担当者サイトに情報を入力して保管します。
以上です。
※スマートフォンやタブレットを使わずに収集する場合や、小規模オフィスで運用する
場合におすすめの方法です。
事務実施者ページ許可IPアドレス
この機能は、指定のクラウドパソコンでのみ、担当者サイトにアクセスする事が可能
です。入力欄にクラウドパソコンのIPアドレス/32と入力して下さい。
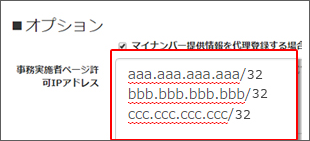
複数指定する場合、改行して入力してください。

「更新する」
上記入力した内容は、画面の下にある「更新する」をクリックすると反映されます。
「メールテンプレート設定」について
HOME画面のダッシュボードより、メールテンプレート設定をクリックしてください。こちらでは、利用者などに対し送信する、メールのテンプレートを管理します。
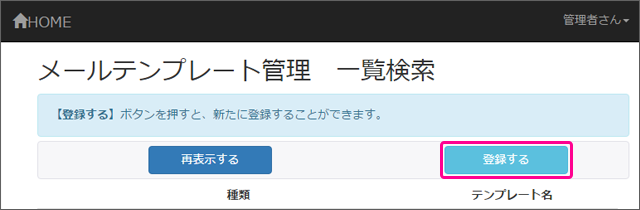
「登録する」
新規メールテンプレートを作成します。
「表示する/再表示する」
登録されているテンプレートを表示します。
※マイナンバー登録に必要なテンプレートはあらかじめ登録されております。
メールテンプレート管理 新規登録
こちらが新規テンプレート作成画面になります。
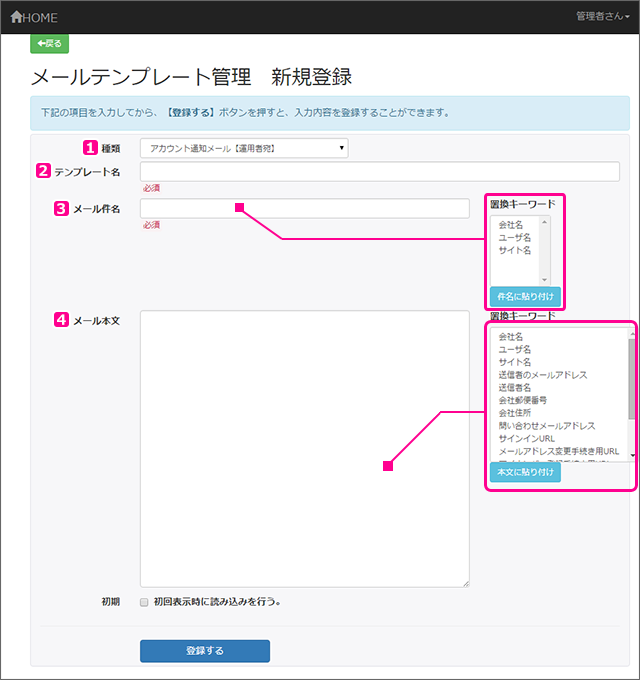
種類
一覧表示を行った際のタイトルになります。
テンプレート名
テンプレート名を入力してください。
メール件名
右の置換キーワードを選んで「件名に貼り付け」をクリックすると、登録されている
情報を置換します。
メール本文
右の置換キーワードより、登録されている情報を置換します。詳しい使い方は、一覧
にベースが10種類ほど登録されておりますので、ご参考ください。
最終的に「登録する」をクリックして終了です。
「マイナンバー利用目的の管理」について
HOME画面のダッシュボードより、マイナンバー利用目的の管理をクリックしてください。こちらでは、利用目的の登録・修正・廃止を行うことが出来ます。
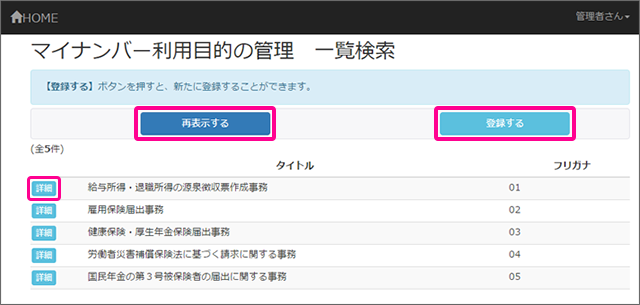
「再表示する」
現在登録されている項目を表示します。
「登録する」
新規で作成する場合こちらをクリックします。
※登録方法は次の項目で案内します。
「詳細」
各項目の内容照会・修正・削除が可能です。
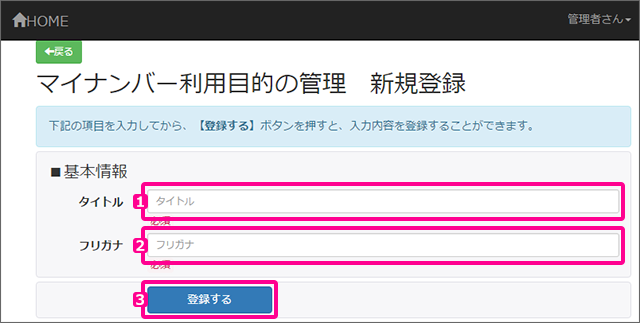
タイトル
利用する目的を記載してください。
フリガナ
タイトルに対するフリガナを入力してくださ。
「マイナンバー提供者グループの管理」について
マイナンバー提供者グループの管理(登録・修正・廃止)を行います。各グループ毎に、マイナンバー利用目的を選択することができます。
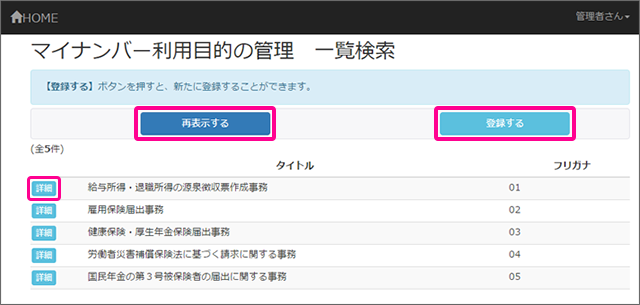
「再表示する」
現在登録されている項目を表示します。
「登録する」
新規で作成する場合こちらをクリックします。
※登録方法は次の項目で案内します。
「詳細」
各項目の内容照会・修正・削除が可能です。
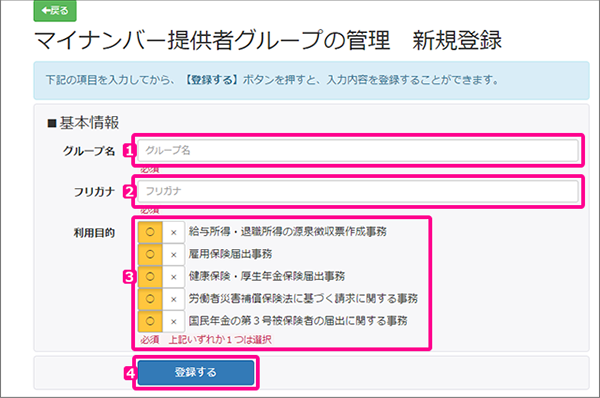
グループ名
新規で作成するグループの名称を入力してください。
フリガナ
グループ名に対するフリガナを入力してくださ。
利用目的
利用目的の項目を選びます。

選択した方の色が黄色になります。
登録する
最後にこちらをクリックして登録完了となります。
「マイナンバー関係事務実施者の管理」について
社内におけるマイナンバー関係事務実施者の管理(登録・修正・停止)を行います
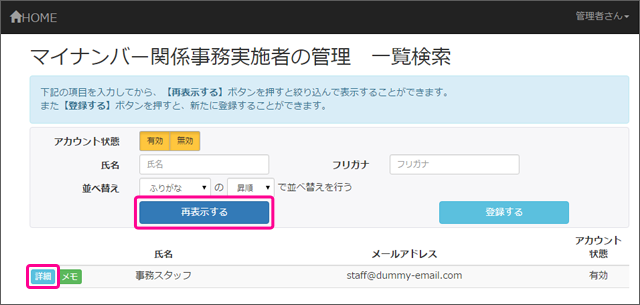
「再表示する」
検索項目を指定して、再表示するをクリックしてください。
「詳細」
該当アカウントの内容照会・修正・再通知・削除が可能です。
「登録する」
新規アカウントの作成をおこないます。
担当者アカウントの作成手順について説明します。
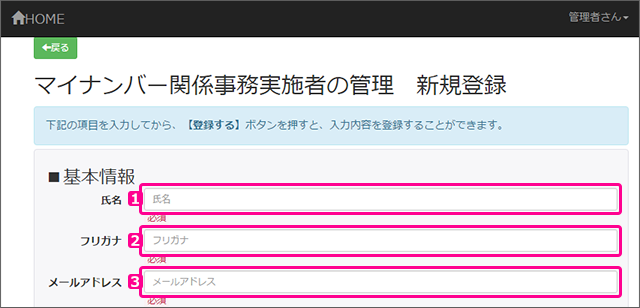
氏名を入力してください。
フリガナを入力してください。
メールアドレスを入力してください。
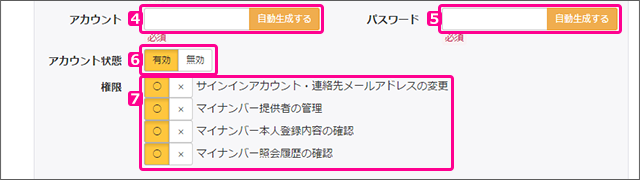
アカウント
任意のアカウントを入力するか、「自動生成する」をクリックしてください。
パスワード
任意のアカウントを入力するか、「自動生成する」をクリックしてください。
アカウント状態
「有効」だと担当者用管理画面へログインが出来ます。「無効」の場合できません。
権限
作成するアカウントに与える権限を選ぶことが出来ます。

通知と登録
チェックマークを入れると、登録と同時にメールにて案内します。こちらを