クラウドパソコンの利用方法

再起動の仕方について
ローカルパソコンでは、新しいソフトをインストール/アンインストールした際や、動作がおかしい時などに、パソコンを再起動することがあると思いますが、 クラウドパソコンにおいても、同じようにコンピュータの再起動をすることができます。
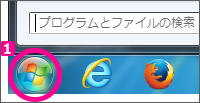
デスクトップの左下にある、windowsスタートをクリ
ックして、スタート画面を開きます。
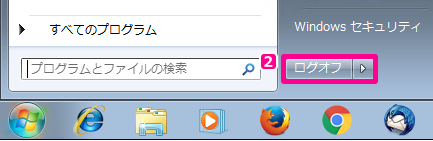
「ログオフ」をクリックすると、サーバー上で再起動を行います。
※この際、リモート接続が切断されますので、再度ログインしてください。
セッションの切断について
クラウドパソコンを、現在の状態のまま(起動した状態で)切断する方法をご案内します。
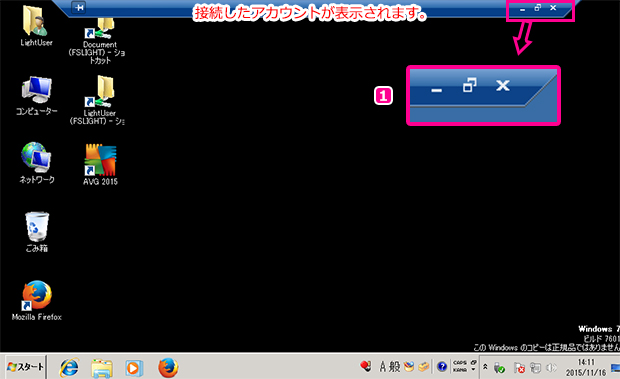
画像の箇所にある、「X」のマークをクリックすると、ローカル端末との接続を切る事が出来ます。
※注意
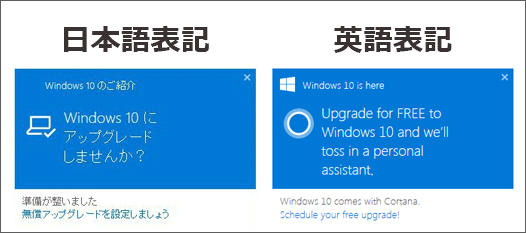
クラウドパソコンをご利用中、Windows10へのアップデートを促す画像が
表示されることがありますが、万が一更新をしてしまうと不具合を起こしてし
まいます。上記の画像が表示された際は、画像右上の「X」をクリックしてく
ださい。
ネットブラウザからのアプリケーションインストールについて
クラウドパソコンでも、ローカル端末と同じように、ネットブラウザからアプリケーションのインストールを行うことができます。
ここでは、クロームブラウザをインターネットエクスプローラーからダウンロード、インストールする流れを紹介します。
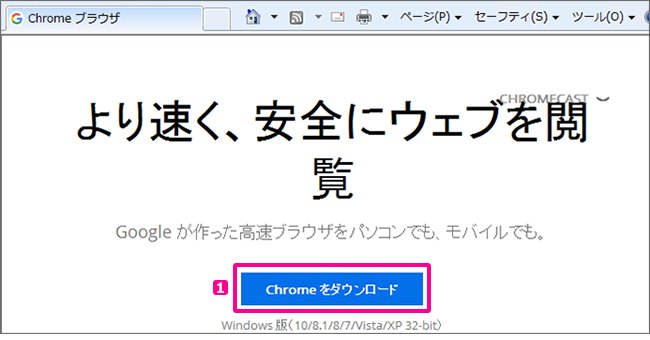
ダウンロードサイトより、リンクを開きます。
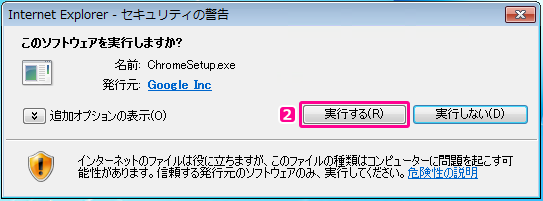
Windowsパソコンと同じように、セキュリティ警告を「実行する」で進みます。
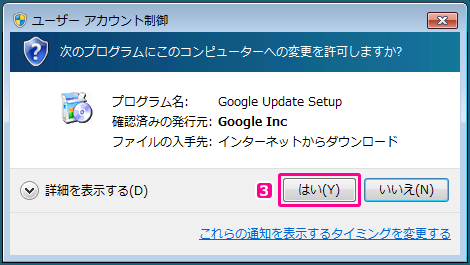
コンピューターへの変更許可を「はい」で進みます。
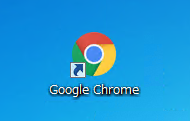
インストール完了です。
メディアからのアプリケーションインストールについて
CDやUSBメモリなどのメディアから、アプリケーションをインストールする場合、一旦お使いのローカル端末にインストールデータをコピーし、複製したデータをクラウドパソコンにコピーして行います。
ここではDVDに入っているインストールデータをコピーし、クラウドパソコンにインストールする流れを紹介します。
※マック環境ではご利用できません。
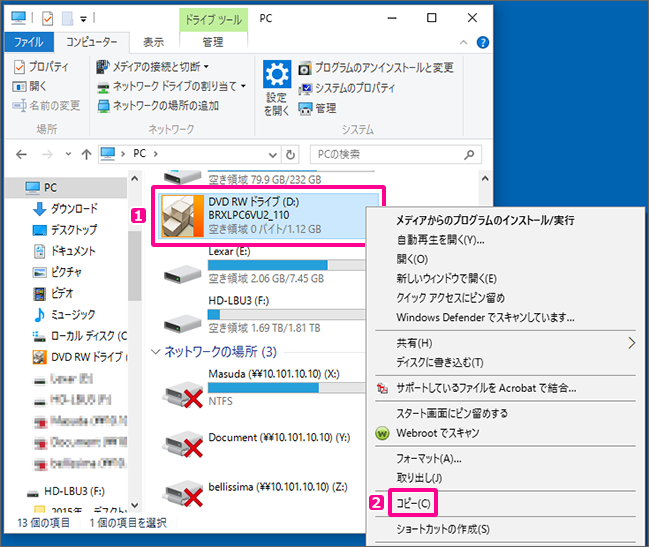
ローカルパソコンにDVDをセットし、エクスプローラーからデータを確認します。
確認出来ましたら、右クリックを押してメニューを表示させます。
右クリックメニュー内のコピーをクリックします。
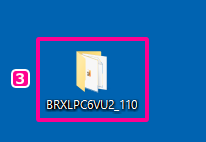
コピーしたデータを任意の場所に貼り付け、複製ファイルを作ります。
※ここではデスクトップに張り付けてあります。
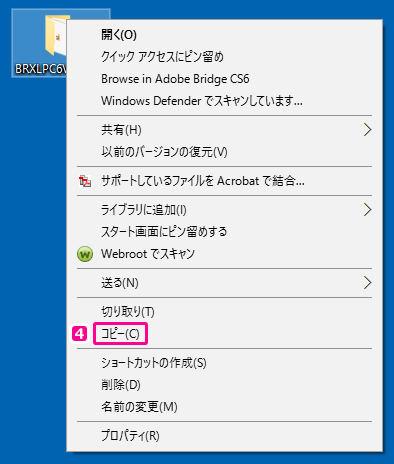
複製ファイルから右クリックメニューを開き、再度コピーをします。
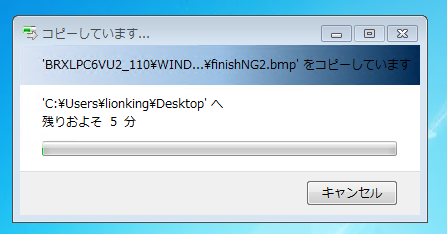
クラウドパソコンを開き、任意の場所にコピーしたデータを貼り付けます。
貼り付けが成功すると画像のような画面が表示されます。
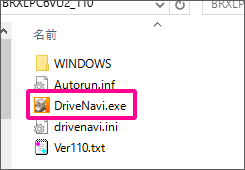
複製ファイルのコピーが出来たら、ファイル内にあるexeファイル等よりインスト
ールを行ってください。
注意事項
上記内容は、推奨設定方法です。様々な方法がございますので、ご利用環境に合わせて
ご利用ください。
マックパソコンをご利用の場合、上記方法は使えません。Windows環境でお試しくださ
い。
クラウドパソコンとローカルパソコン間のデータ移行について
本ページの「メディアからのアプリケーションインストールについて」の要領で、複製/移行させたいファイルをコピー&ペーストやカット&ペーストすることもできますが、オンラインストレージをお使いの場合、そちらより行うことも可能です。
ここではオンラインストレージを使用する上での注意点を紹介します。
※オンラインストレージの設定についてはこちらをご確認ください。

ストレージ内にあるエクセルファイルをドラッグします。
任意の場所に移動させ、マウスを離します。
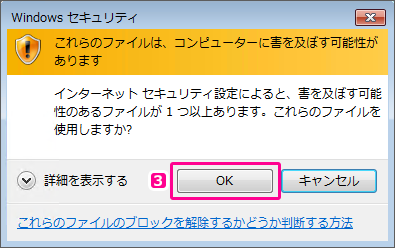
するとこのような警告が表示されますので、OKをクリックします。
※警告はWindowsの仕様です。異常ではございません。
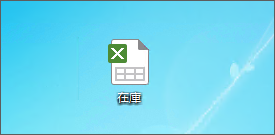
このように簡単にコピーができます。
注意事項

オンラインストレージ内のエクセルデータを直接開くと、画像のような
警告が表示されますが、これはマイクロソフト製品の仕様です。
異常ではございませんので、編集を有効にするをクリックしてください。