マイナンバーソフト マニュアル
マイナンバー担当者用マニュアル
マイナンバーソフトへ登録されたマイナンバー提供者の情報を管理します。
手順 1
サインインページのURLにアクセスします。
以下の手順で、通知されたアカウント、パスワードを入力し、サインインしてください。
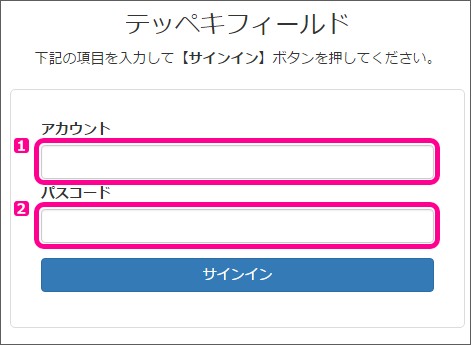
メールより、アカウントを入力します。
メールより、パスワードを入力します。
上記2か所に入力後、サインインをクリックします。
手順 2
ログインが終わると、システムホーム画面が表示されます。各項目の機能、用途を説明します。
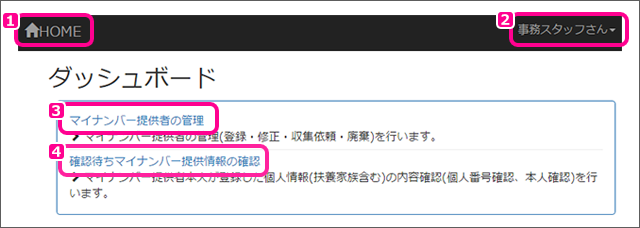
HOME
どのページからでも、ここをクリックするとホーム画面に戻ります。
事務スタッフさん
アカウント情報の変更、サインイン履歴の確認等を行う事が出来ます。
提供者の管理
新規登録や、登録情報管理、また破棄などを行うことが出来ます。
確認待ちマイナンバー提供者情報の確認
登録状況の進捗や、提供拒否の処理等を行うことが出来ます。
事務スタッフさん
アカウント情報の変更、サインイン履歴の確認等を行う事が出来ます。
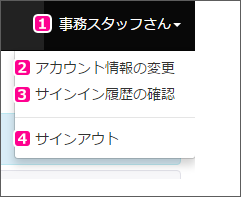
事務スタッフさん
クリックすると、「2」「3」「4」が表示されま
れます。
アカウント情報の変更
担当者情報の登録、変更処理を行います。
サインイン履歴の確認
サインイン履歴の確認を行います。
サインアウト
作業終了時にクリックして終わります。
「アカウント情報の変更」について①
アカウント内容を変更した場合、以下の内容に沿って修正をお願いします。
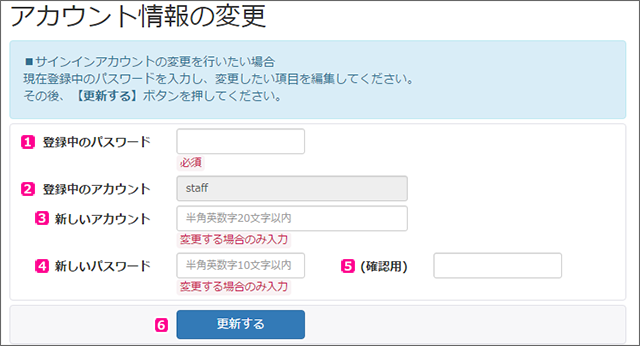
登録中のパスワード
内容を修正する場合、必ずパスワードを入力する必要があります。
現在登録されているものを入力してください。
登録中のアカウント
現在のアカウントが表示されます。ここでは修正できません。
新しいアカウント
変更後アカウントはこちらに登録してください。
半角英数字20文字以内で設定してください。
新しいパスワード
変更後パスワードはこちらに登録してください。
半角英数字10文字以内で設定してください。
(確認用)
パスワード変更の場合、変更後パスワードを再度入力してください。
更新する
上記項目のうち、1つでも変更した場合は、ここをクリックすると完了となります。
「アカウント情報の変更」について②
ご登録のメールアドレスを変更する場合はこちらより変更してください。
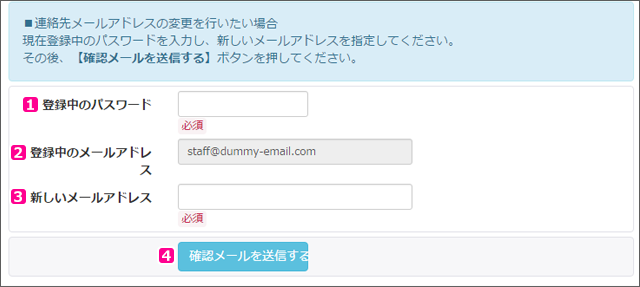
登録中のパスワード
アドレスを変更する場合、必ずパスワードを入力する必要があります。
現在登録されているものを入力してください。
登録中のメールアドレス
現在登録されているものが表示されます。ここでは修正できません。
新しいメールアドレス
変更後のメールアドレスはこちらに登録してください。
確認メールを送信する
変更後のアドレスまで、確認メールをお送りして終了となります。
確認メールも合わせてご確認ください。
「サインイン履歴の確認 一覧検索」について①
本システムにサインインした履歴が一覧で表示されます。
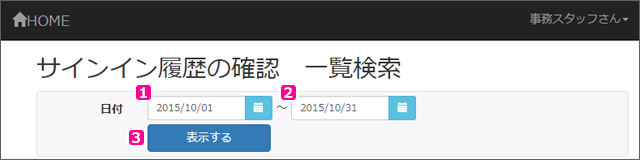
期間の開始日
確認を行いたい期間の開始日を入力します。
カレンダーをクリックすると、簡単に日にち設定が可能です。
期間の終了日
確認を行いたい期間の終了日を入力します。
カレンダーをクリックすると、簡単に日にち設定が可能です。
表示する
「1」「2」を設定して頂いたのち、こちらをクリックすると一覧が表示されます。
手順 3
提供者情報を新規登録する為の手順説明になります。
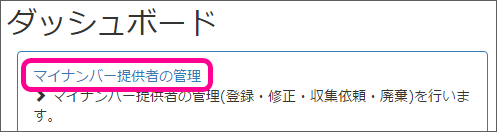
ホーム画面より、マイナンバー提供者の管理をクリックします。
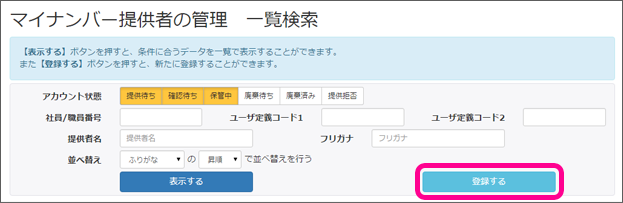
マイナンバー提供者の管理 一覧検索より、「登録する」をクリックします。
※タブレットなどの場合1番下にあります。
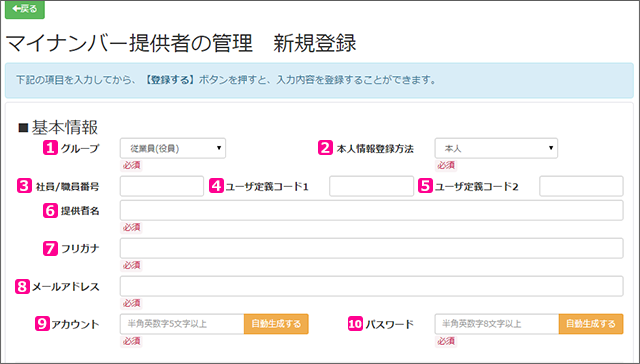
グループ
プルダウンより、該当のものを選んでください。
本人情報登録方法
「本人」:ご本人様が直接入力される場合に選択してください。
「現在ログイン中のユーザ」:お客様のマイナンバー管理規定に基づき入力を行う場合に選択してください。
社員/職員番号
この項目はシステム担当者によって決められます。
ユーザー定義コード1
この項目はシステム担当者によって決められます。
ユーザー定義コード2
この項目はシステム担当者によって決められます。
提供者名
対象提供者名を入力してください。
フリガナ
対象提供者名のフリガナを入力してください。
メールアドレス
対象提供者へ送るメールアドレスを入力してください。
アカウント
任意のアカウントを入力するか、「自動生成する」をクリックしてください。
パスワード
任意のパスワードを入力するか、「自動生成する」をクリックしてください。
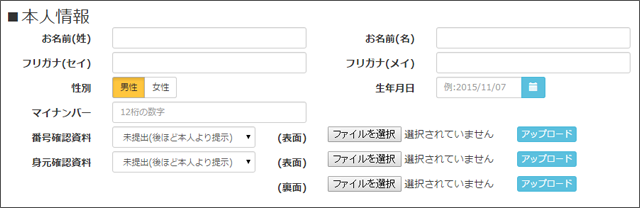
■本人情報
提供者が入力した情報が自動的に反映します。
※マイナンバー担当者が、提供者の代わりに入力する事も可能です。
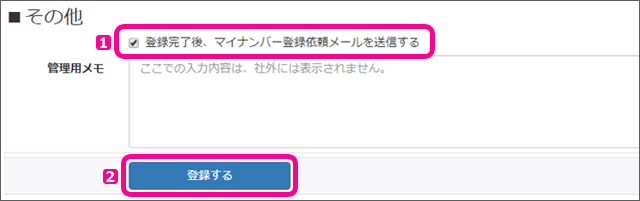
チェックボックス
チェックボックスを入れた状態で、「登録する」をクリックすると、対象提供者へ
メールが送られます。
登録する
こちらをクリックすると終了です。
手順 4
登録済みのマイナンバー提供者の管理(登録・修正・収集依頼・廃棄)を行います。
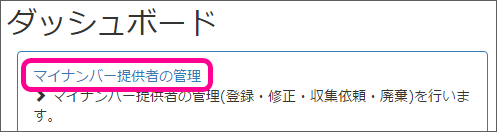
ホーム画面より、マイナンバー提供者の管理をクリックします。
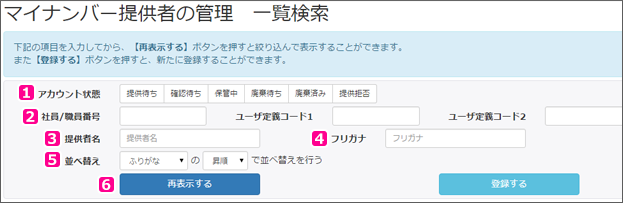
提供者情報を一覧で確認する事が出来ます。また登録内容を検索して、該当する提供者
情報にソートをかける事も可能です。
アカウント状態
該当の項目に一致する提供者を抽出します。
■アカウント状態の見方
・提供待ち…担当者が提供者にマイナンバーの提供依頼を行った状態です。
・確認待ち…提供者が提供手続まで行った状態です。
・保管中…提供されたマイナンバー情報の確認が終了し、保管された状態です。
・廃棄待ち…廃棄の手続きを担当者が行った状態です。ここから7年間の保管義務があ
ります。
・廃棄済み…廃棄待ちより7年間保管し終え、完全にマイナンバーが廃棄された状態で
す。この処理は自動的に行われます。
・提供拒否…提供者が提供拒否をした場合はこちらになります。
社員/職員番号
該当の項目に一致する提供者を抽出します。
提供者名
該当の項目に一致する提供者を抽出します。
フリガナ
該当の項目に一致する提供者を抽出します。
並べ替え
プルダウンをクリックすると、「ふりがな」「登録日」「最終更新日」の中から選ぶこ
とが可能です。また登録された順番で表示する「昇順」、その逆の「降順」もお選びいただ
けます。
再表示する
上記条件を元に検索をします。

詳細
マイナンバー提供者別の管理や照会が出来ます。
手順 5
「マイナンバー提供者の管理 照会」ページでは、登録内容の確認と、修正、削除を行うことが出来ます。
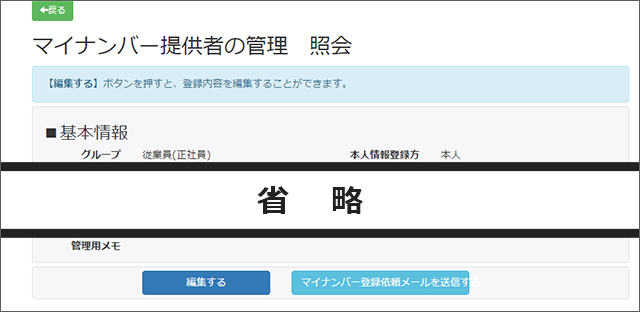
「編集する」
こちらより、登録内容の編集、削除が可能です。
「マイナンバー提供者の管理 照会」の「編集する」の説明になります。
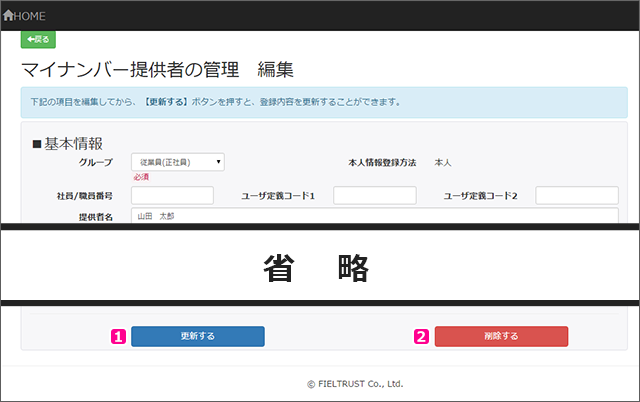
「更新する」
内容の修正を行った場合、こちらをクリックすると変更されます。
「削除する」
登録を誤ってしまった場合、こちらより削除を行い、再度登録する事が出来ます。
※退職等の場合は保管手続に移行するので、こちらより削除しないでください!
手順 6
「確認待ちマイナンバー提供者の確認」ページでは、提供者の新規登録手続きの進捗の確認と、手続き後の処理を行うことが出来ます。
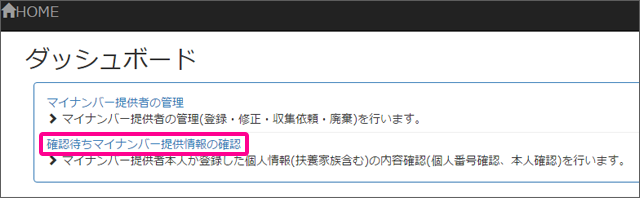
「確認待ちマイナンバー提供情報の確認」
こちらをクリックすると、まずは一覧検索画面に進みます。
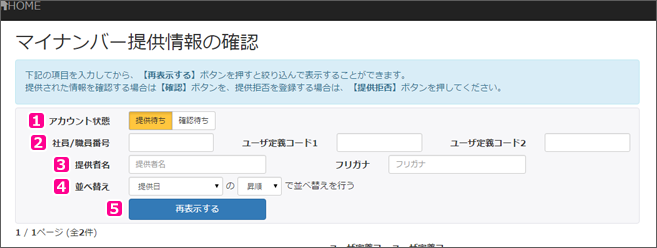
アカウント状態
クリックすることで、色が反転します。提供者の進捗状況は2種類あります。
[提供待ち] …提供者のデータ入力を待っている状況です。
[確認待ち] …提供者の手続きが終わり、担当者の確認処理を行う状況です。
社内管理用
システム責任者より、指定した項目が表示されます。
提供者名・フリガナ
名前で検索する事が出来ます。
並べ替え
プルダウンより、検索したい項目を「昇順/降順」指定して検出できます。
表示する/再表示する
上記指定に該当する登録内容を表示させます。
※なにも指定せずにクリックすると、全登録データを検出します。
検索結果が表示されたら、提供者の状態を確認する事が出来ます。
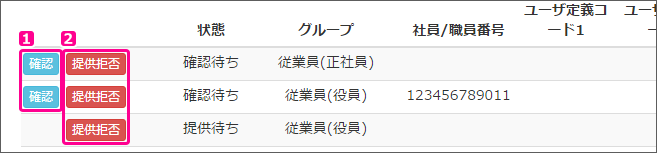
確認
「確認」マークが表示されている場合、提供者のデータ入力が終わっている状態です。
担当者より確認作業を行ってください。
提供拒否
提供者より、提供拒否の申し出があった場合、こちらより処理を進めてください。
マイナンバー提供情報の確認 確認結果の登録について
「確認」をクリックしたのち、以下の確認画面が表示されます。担当者より最終チェックを行い、収集作業終了となります。
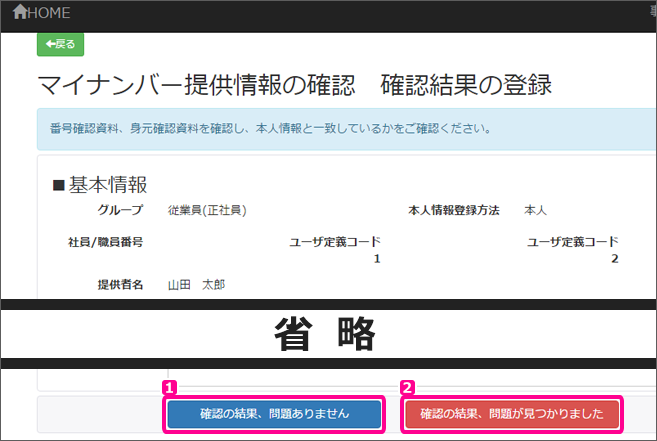
確認の結果、問題ありません
内容に問題がなければ、こちらをクリックして登録作業は終了となります。
担当者より確認作業を行ってください。
確認の結果、問題が見つかりました
問題があった場合、ページ内にある却下理由欄を手入力し、クリックしてください。
提供者まで再度メールが届きます。
提供拒否の処置について
「提供拒否」をクリックしたのち、以下の確認画面が表示されます。担当者より最終チェックを行い、提供拒否作業終了となります。
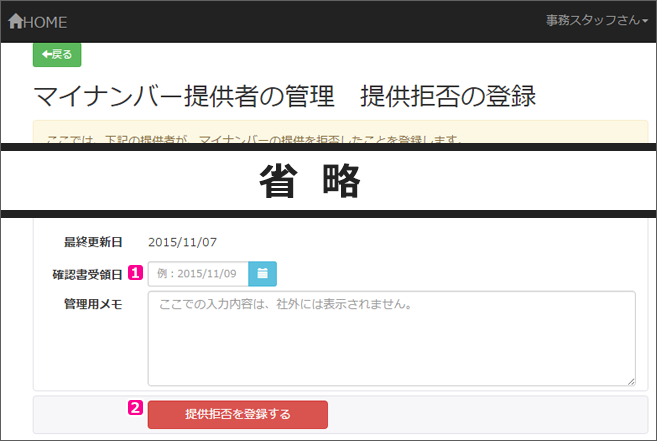
確認書受領日
提供者より、提供拒否資料を受理した日にちを入力して下さい。
※カレンダーアイコンをご活用ください。
提供拒否を登録する
「1」を入力したのち、こちらをクリックして作業完了となります。