VPN接続設定マニュアル
テッペキFieldとVPNクライアントの接続方法(Windows10版)
VPNを接続する為には別紙のアカウント情報が必要となります。設定の前は事前にご準備ください。
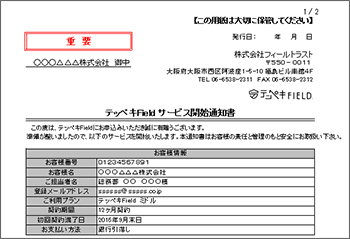
手順 1
左下のWindowsアイコンから、VPN接続設定画面を開きます。
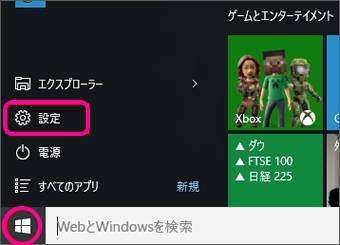
windowsアイコンををクリックし
て、設定を開きます。

ネットワークとインターネットをクリックします。
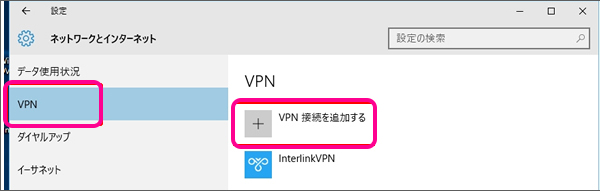
左の項目より、VPNをクリックします。
右の項目がVPN関連の項目になりますので、「VPN 接続を追加する」をクリックし
ます。
手順 2
“VPN接続を追加する”の設定画面が開きますので、別紙のアカウント情報をもとに入力をします。
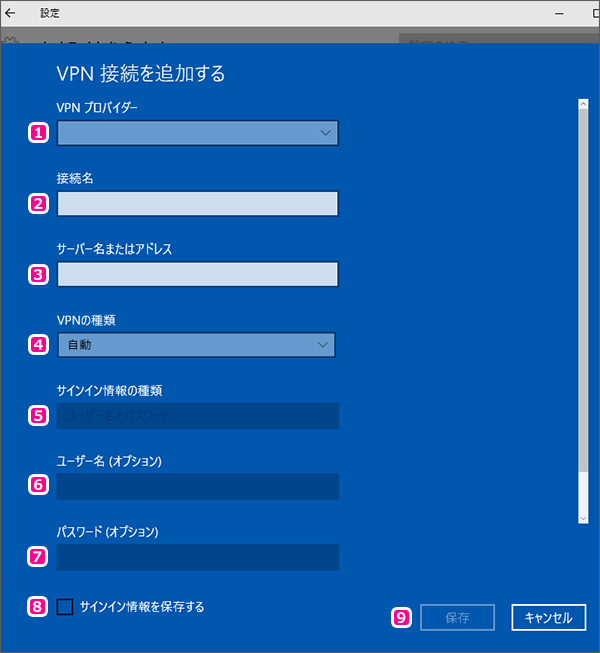
VPNプロバイダー
プルダウンより、Windows(ビルトイン)を選択します。
接続名
ここでは「VPN 接続」とします。※好きな名前でも構いません。
サーバー名またはアドレス
アカウント情報をもとに、接続先アドレスを入力します。
VPNの種類
プルダウンより、「IPsecを利用したレイヤー2トンネリング…」を選択してく
ださい。
サインイン情報の種類
プルダウンより、「ユーザー名とパスワード」を選択してください。
ユーザー名(オプション)
アカウント情報をもとに、ユーザー名を入力してください。
パスワード(オプション)
アカウント情報をもとに、パスワードを入力してください。
サインイン情報を保存する
チェックマークをはずしてください。※チェックすると、セキュリティの観点
上危険です。
保存
最後にこちらをクリックします。
手順 3
作成したVPN接続の詳細設定を行います。
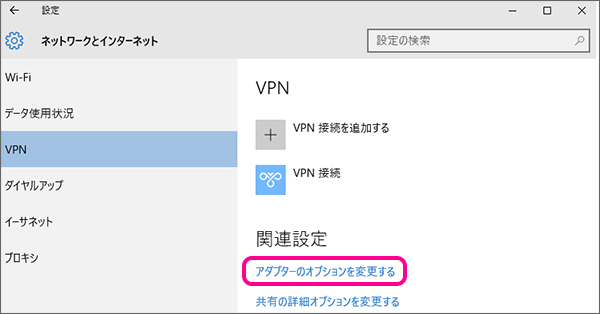
アダプターのオプションを変更するをクリックします。
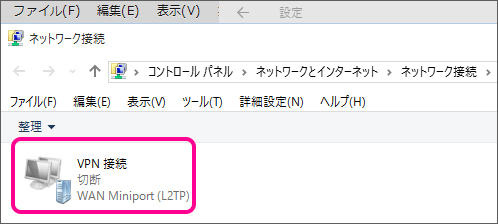
このような画面が表示されますので、先ほど名前を付けた「VPN 接続」を右クリッ
クします。
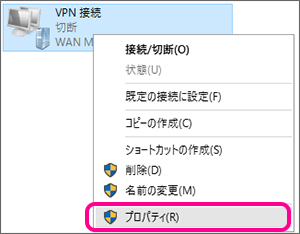
表示されたメニューより、プロパティ
をクリックします。
手順 4
プロパティが開いたら、“セキュリティ”のタブを開き、各パラメータを以下の通りに設定してください。
ひとつのページに対して変更箇所が多いので、確認しながら進んでください。
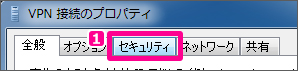
左から3番目の「セキュリティ」をクリックしてください。
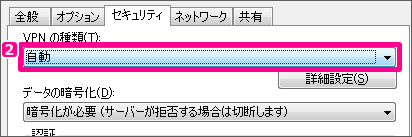
「VPNの種類(T)」の下にある、プルダウンをクリックしてください。
プルダウンメニューが表示されます。
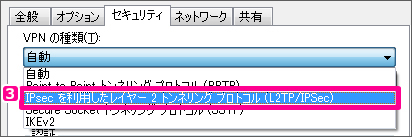
プルダウンメニューにある、画像の箇所をクリックしてください。

「データの暗号化(D)」の下にある、プルダウンをクリックしてください。

プルダウンメニューにある、画像の箇所をクリックしてください。
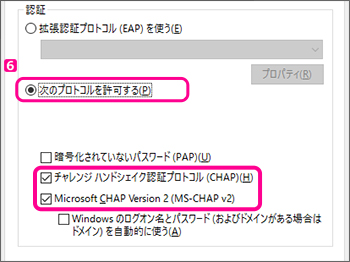
次のプロトコルを許可する(P)を選択してください。
合わせて下の項目2ヶ所にチェックマークを入れてください。
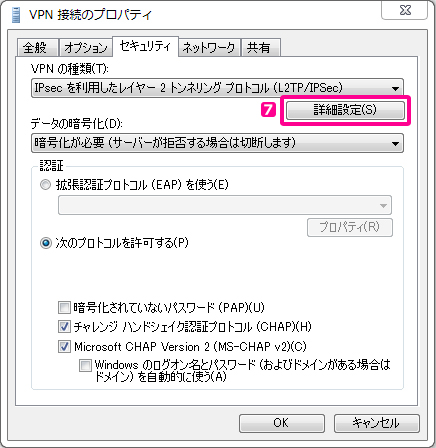
上記手順通りに行っていただきますと、このようになります。
確認が出来ましたら、「詳細設定(S)」をクリックしてください。
手順 5
別紙「アカウント情報」を元に、IPsec接続に使用するパラメータの入力を行います。入力が完了したら「OK」をクリックします。
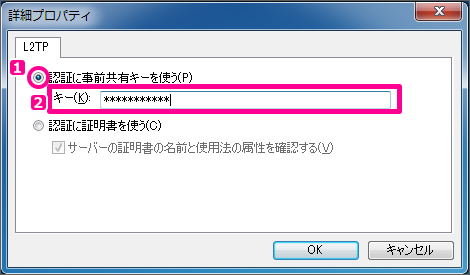
「認証に事前共有キーを使う(P)」のチェックを入れる。
別紙「アカウント情報」に記載されている、「共有キー」を入力してください。
入力が終わったら、「OK」をクリックし、「VPN接続のプロパティ」に戻ります。
手順 6
ネットワークタブを選択しIPV6のチェックを外しIPV4にチェックが入っている事を確認します。
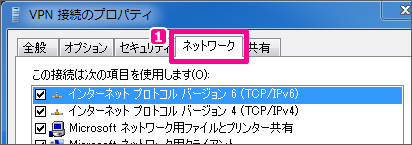
「ネットワーク」のタブをクリックしてください。
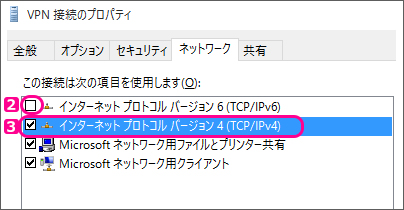
チェックマークを外してください。
こちらにチェックマークが入っている事を確認してください。
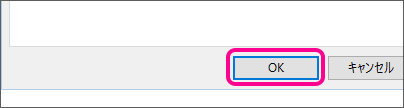
下の「OK」をクリックして画面を閉じます。
手順 7
手順10の画面に戻り、作成したプロファイル(本例の場合“VPN 接続”)をダブルクリックし、接続を開始します。
別紙「アカウント情報」を元に、ユーザー名とパスワードを入力します。
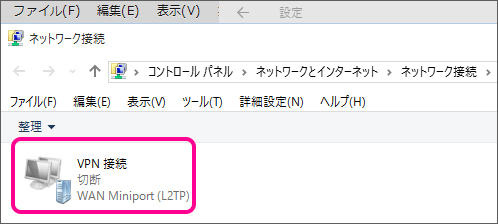
ダブルクリックします。
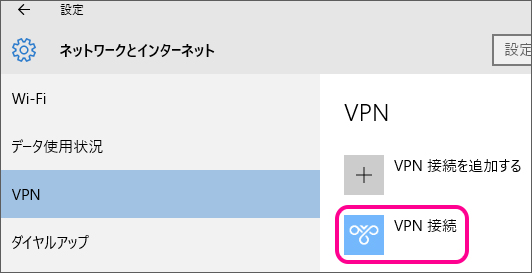
以前の画面に戻ります。今度は作成した「VPN 接続」をクリックします。
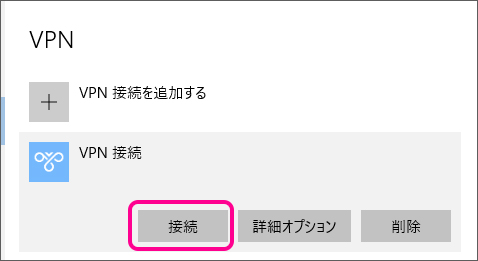
「接続」という項目が出ますので、こちらをクリックします。
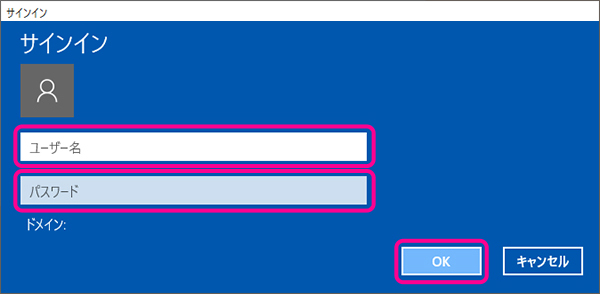
別紙「アカウント情報」をもとに、ユーザー名とパスワードを入力し、「OK」を
クリックして接続完了です。
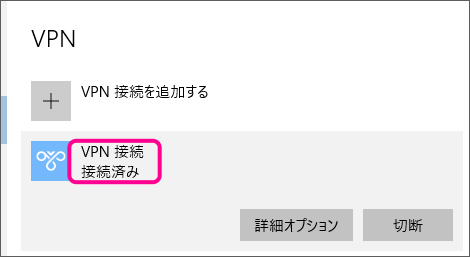
接続が成功すると、画像の様に「接続済み」になります。
手順 8
無事に接続が完了すると、以下の様に表示が変わります。
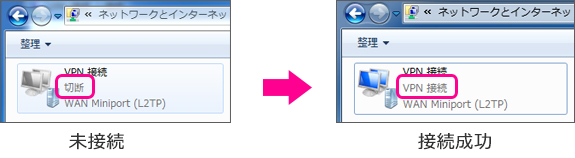
作成したVPN接続のアイコンをドラッグした状態で右クリックを押すと、
以下のような表示がでます。ここでは接続状態の確認と、デスクトップから簡単に接続する
設定をすることが出来ます。
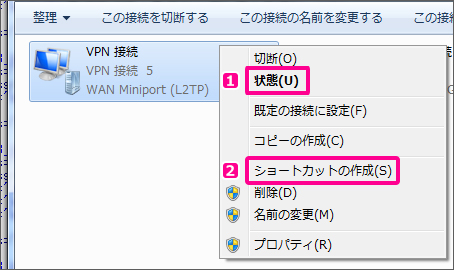
状態(U)
接続状態を確認できます。クリックして出てきた画面にで、「接続済み」になって
いれば問題ございません。
ショートカットの作成(S)
デスクトップにアイコンが表示されるようになります。以降の接続はそちらから簡
単に可能となります。
手順 9
ネットワークと共有センターより、ネットワークの場所の設定を指定します。
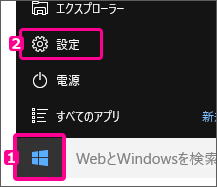
Windowsスタートアイコンをクリックします。
設定をクリックします。
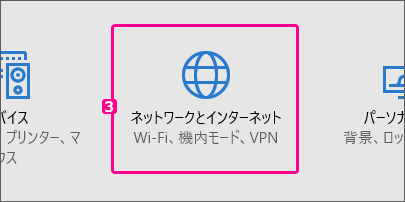
「ネットワークとインターネット」をクリックします。
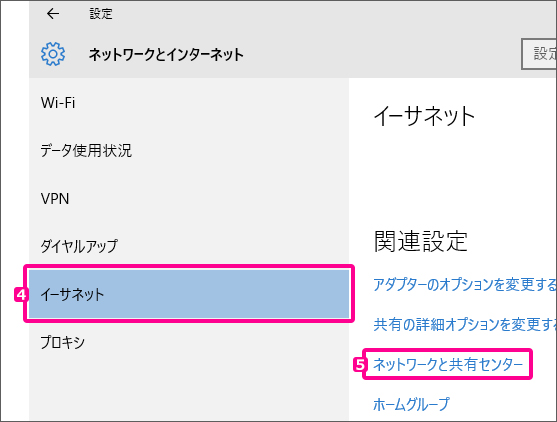
イーサネットをクリックします。
ネットワークと共有センターをクリックします。
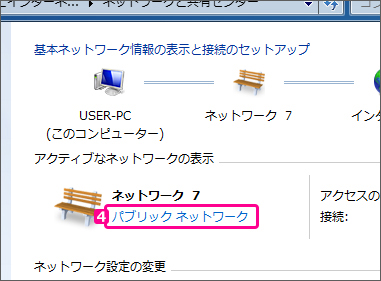
「パブリック ネットワーク」をクリックします。
※画像の箇所が「社内ネットワーク」の場合は設定不要です。
「ホームネットワーク/パブリックネットワーク」の場合のみ、次に進んでください。
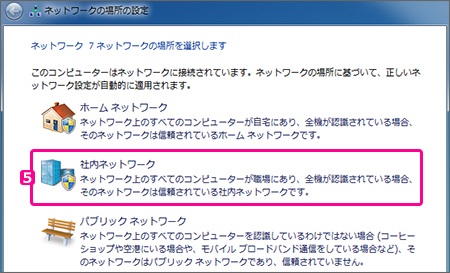
「社内ネットワーク」をクリックします。
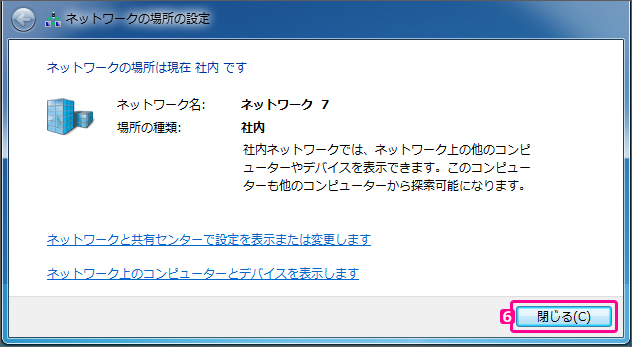
「閉じる」をクリックします。
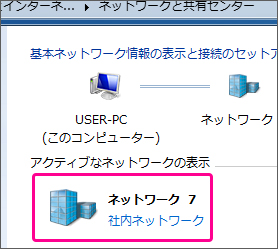
画像の様に、ネットワークの箇所が「社内ネットワーク」に変わると設定終了です。