VPN接続設定マニュアル
テッペキFieldとVPNクライアントの接続方法(Windows8版)
VPNを接続する為には別紙のアカウント情報が必要となります。設定の前は事前にご準備ください。
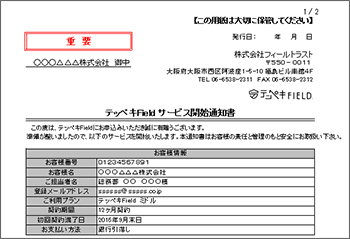
手順 1
コントロールパネルから「ネットワークの状態とタスクの表示」を開く手順になります。
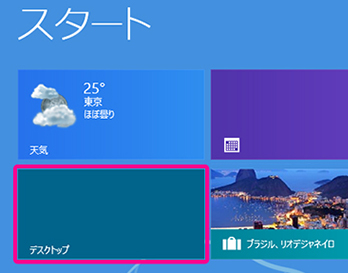
windowsスタート画面にあるデスクトップをクリックします。
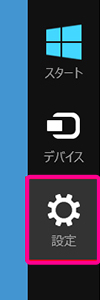
マウスで画面の右上をポイント、または
[Windowsキー] + [C] を押して、チャームを表示させ、
「設定」をクリックします。
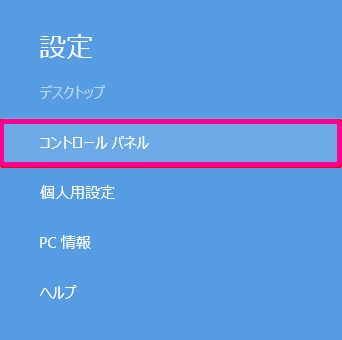
設定より、「コントロールパ
ネル」をクリックします。
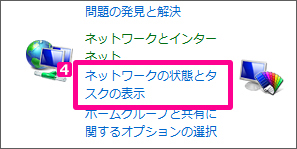
ポップアップで表示される「コントロ
-ルパネル」より、「ネットワークの
状態とタスクの表示」の箇所をクリッ
クします。
手順 2
“ネットワークと共有センター”が開きますので、ここで「新しい接続またはネットワークのセットアップ」をクリックします。
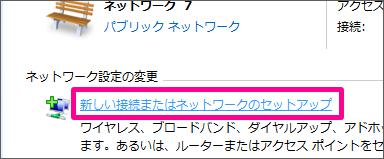
手順 3
ポップアップで「接続またはネットワークのセットアップ」が表示されますので、「職場に接続します」を選択して、「次へ(N)」をクリックします。
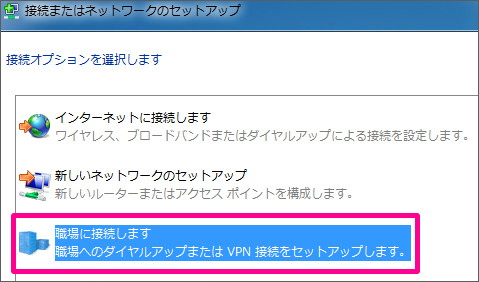
手順 4
「職場への接続」に切り替わったら、「インターネット接続(VPN)を使用します(I)」をクリックします。
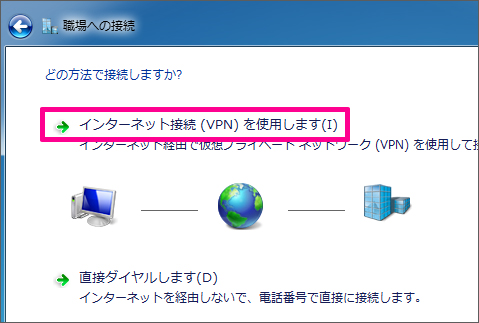
手順 5
別紙「アカウント情報」を元に、各項目の入力を行います。
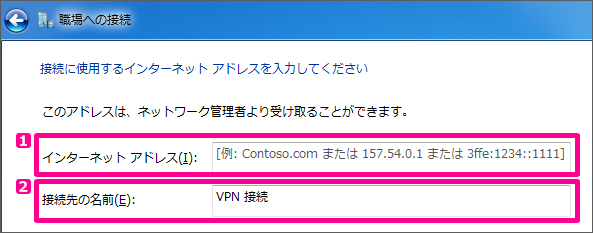
インターネットアドレス(I)
別紙のインターネットアドレスを入力してください。
接続先の名前(E)
任意 ※特に指定がない場合、「VPN 接続」と記載してください。
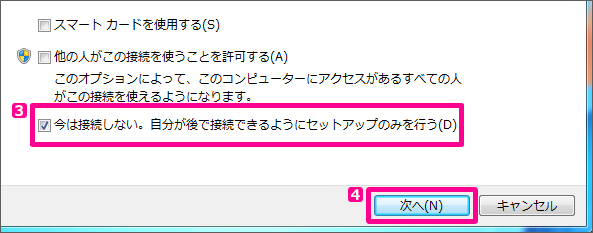
チェックボックス
今は接続しない… のチェックボックスをクリックしてください。
1から3の入力が終わったら、「次へ」をクリックしてください。
手順 6
引き続き、別紙「アカウント情報」を元に、各パラメータの入力を行います。
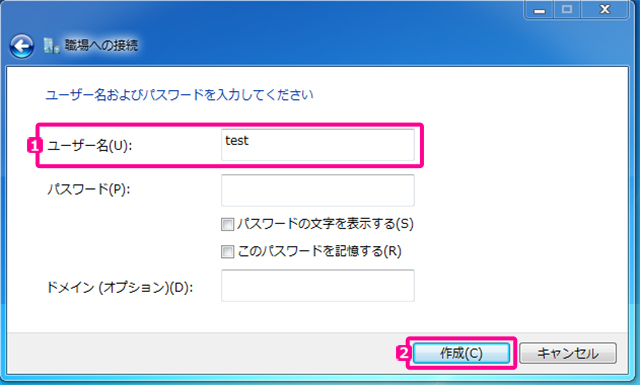
ユーザ名(U)
別紙のユーザー名を入力します。
作成(C)
ここではユーザー名のみ入力して進んでください。
手順 7
ここまでで新しい接続の設定は完了です。
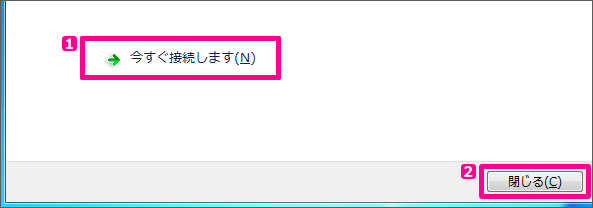
今の段階ではクリックしないでください。
もしもクリックした場合、次の画面でキャンセルをクリックしてください。
閉じる(C)
こちらをクリックして、この画面を閉じてください。
手順 9
「ネットワークと共有センター」内の左側にある「アダプターの設定の変更」をクリックします。
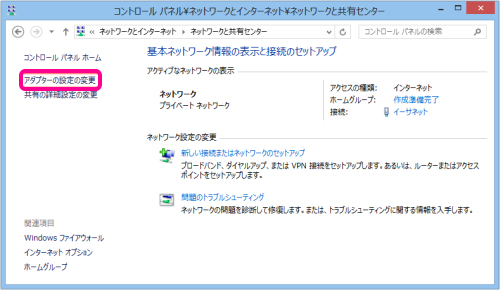
手順 10
手順5で作成したプロファイル(マニュアルでは“VPN 接続”の名前で作成)を右クリックして「プロパティ」を選択します。
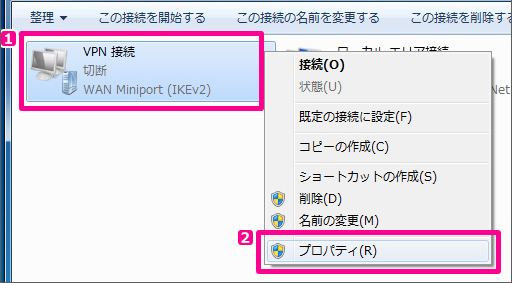
手順5で作成したプロファイル
右クリックでコンテキストメニューを表示させてください。
一番下のプロパティ(R)をクリック
プロパティメニューが表示されます。
手順 11
プロパティが開いたら、“セキュリティ”のタブを開き、各パラメータを以下の通りに設定してください。
ひとつのページに対して変更箇所が多いので、確認しながら進んでください。
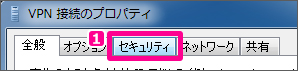
左から3番目の「セキュリティ」をクリックしてください。
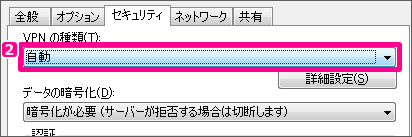
「VPNの種類(T)」の下にある、プルダウンをクリックしてください。
プルダウンメニューが表示されます。
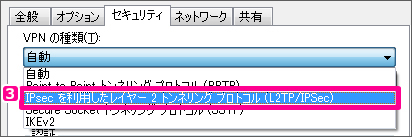
プルダウンメニューにある、(IPsecを利用した…)をクリックしてください。

「データの暗号化(D)」の下にある、プルダウンをクリックしてください。

プルダウンメニューにある、(暗号化が必要…)をクリックしてください。

一番下にあるチェックボックスは、画像の通り真ん中の2つを選択してください。
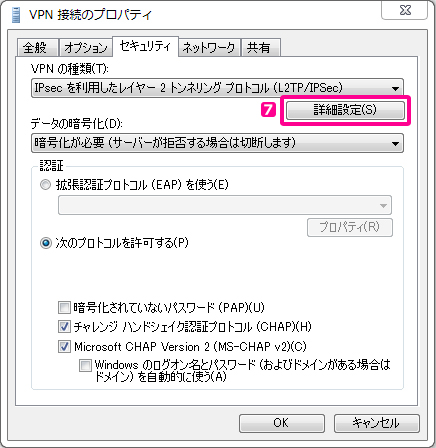
上記手順通りにおこなっていただきますと、このようになります。
確認が出来ましたら、「詳細設定(S)」をクリックしてください。
手順 12
別紙「アカウント情報」を元に、IPsec接続に使用するパラメータの入力を行います。入力が完了したら「OK」をクリックします。
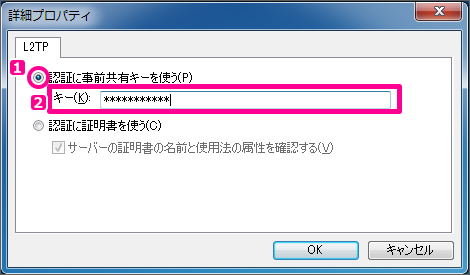
「認証に事前共有キーを使う(P)」のチェックを入れる。
別紙「アカウント情報」に記載されている、「共有キー」を入力してください。
入力が終わったら、「OK」をクリックし、「VPN接続のプロパティ」に戻ります。
手順 13
ネットワークタブを選択しIPV6のチェックを外しIPV4のプロパティをクリックします。
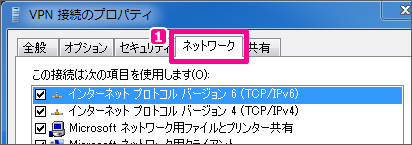
「ネットワーク」のタブをクリックしてください。
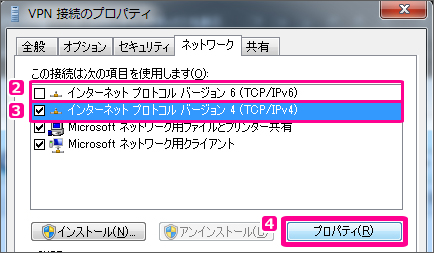
チェックマークを外してください。
画像の様にドラッグした状態で、
のプロパティをクリックしてください。
手順 14
プロパティをクリックすると、画像と同じ画面が表示されます。
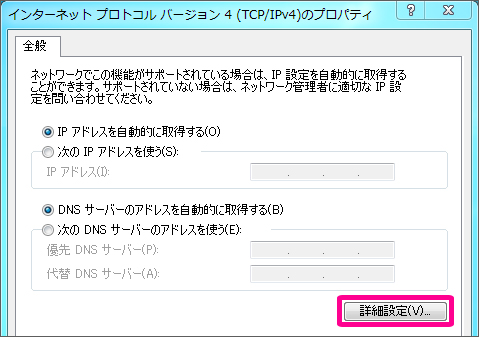
詳細設定(V)をクリックします。
手順 15
リモートネットワークでデフォルトゲートウェイを使う(U)のチェックを外します。
その後OKボタンをクリックします。
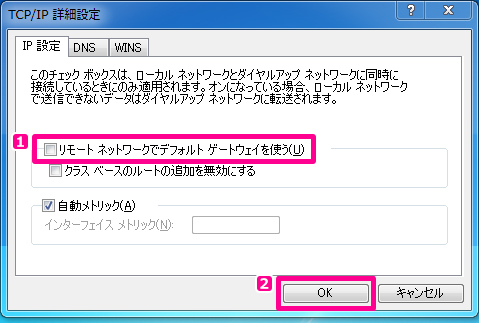
チェックマークをクリックで外します。
OKをクリックしてください。
その後手前の画面に戻るので、「OK」をクリックして画面を閉じてください。
手順 16
手順10の画面に戻り、作成したプロファイル(本例の場合“VPN 接続”)をダブルクリックし、接続を開始します。

以下の画面が表示されましたら、別紙「アカウント情報」を元に進めます。
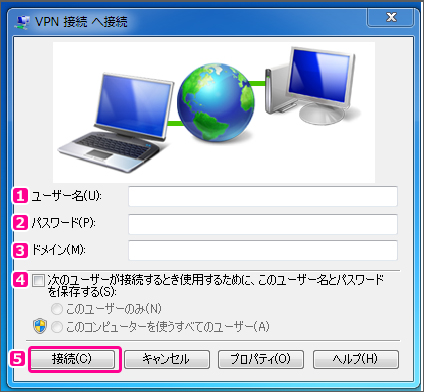
ユーザー名(U)を入力してください。
パスワード(P)を入力してください。
ドメイン(M)を入力してください。
こちらにチェックを入れると、パスワードが保持されますので、チェックを入れない
様注意してください。
入力が完了しましたら、接続(C)クリックしてください。
手順 17
無事に接続が完了すると、以下の様に表示が変わります。
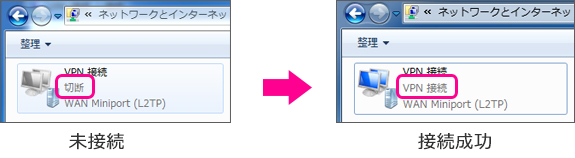
最後になりますが、作成したVPN接続のアイコンをドラッグした状態で右クリックを押す
と、以下のような表示がでます。
ここでは接続状態の確認と、デスクトップから簡単に接続が出来るショートカットの設置
をおこないます。
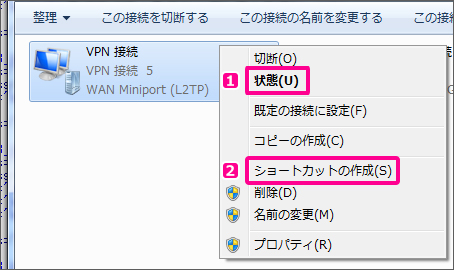
状態(U)
接続状態を確認できます。クリックして出てきた画面にで、「接続済み」になってい
れば問題ございません。
ショートカットの作成(S)
デスクトップにアイコンが表示されるようになります。以降の接続はそちらから簡単
に可能となります。
手順 18
ネットワークと共有センターより、ネットワークの場所の設定を指定します。
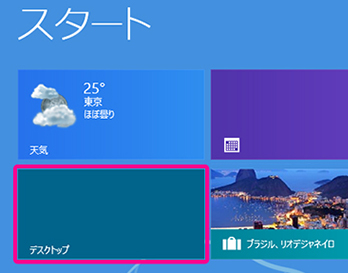
windowsスタート画面にあるデスクトップをクリックします。
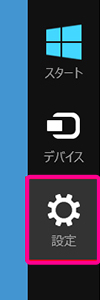
マウスで画面の右上をポイント、または
[Windowsキー] + [C] を押して、チャームを表示させ、
「設定」をクリックします。
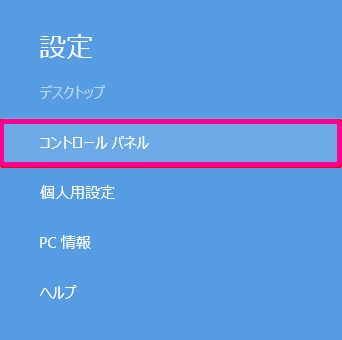
設定より、「コントロールパ
ネル」をクリックします。
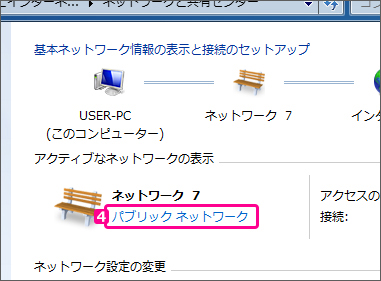
「パブリック ネットワーク」をクリックします。
※画像の箇所が「社内ネットワーク」の場合は設定不要です。
「ホームネットワーク/パブリックネットワーク」の場合のみ、次に進んでください。
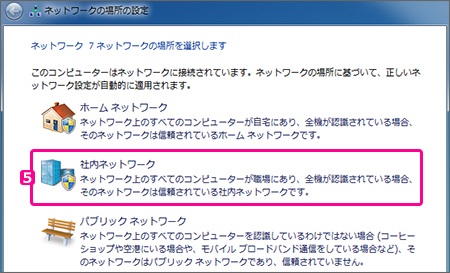
「社内ネットワーク」をクリックします。
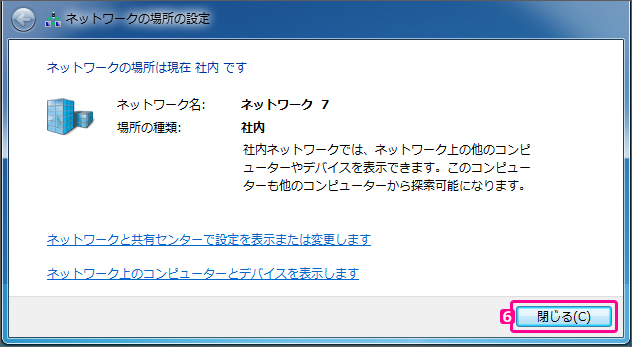
「閉じる」をクリックします。
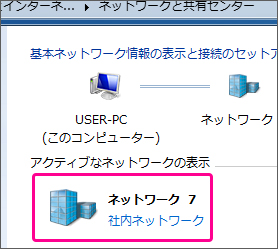
画像の様に、ネットワークの箇所が「社内ネットワーク」に変わると設定終了です。