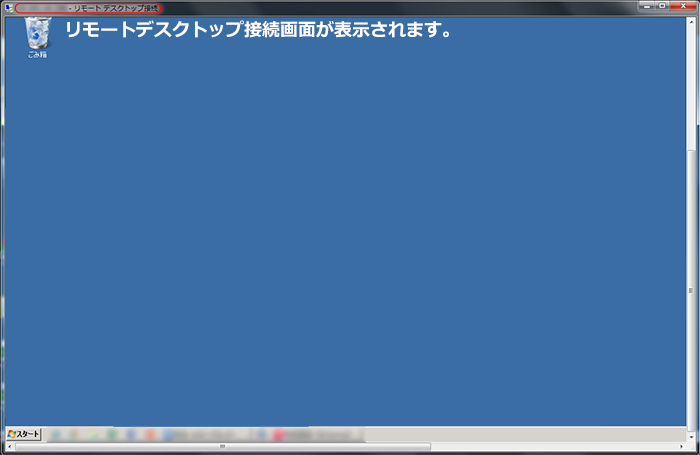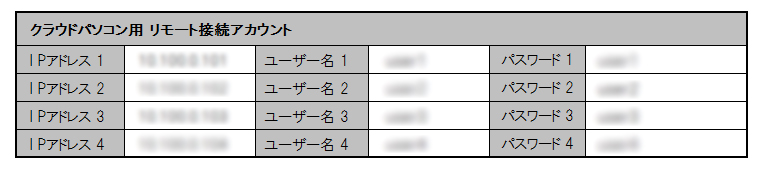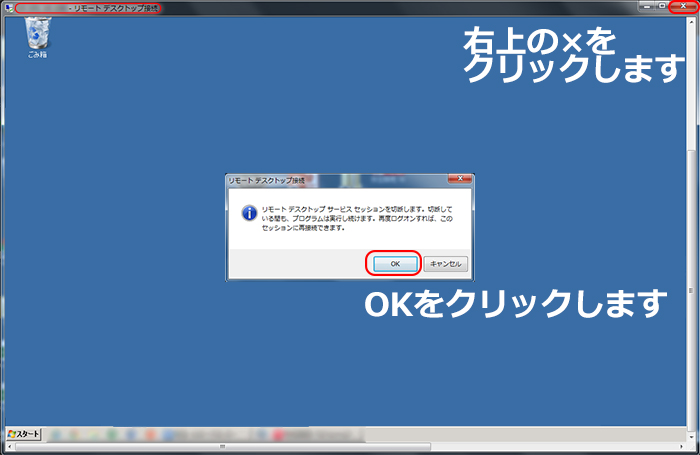リモートデスクトップ接続 設定マニュアル
リモートデスクトップの接続方法(Windows版)
確認事項
・テッペキFIELDのVPNクライアントの接続設定が終了している必要があります。
・VPN通信がONになっている必要があります。
※接続設定が完了していない方向け:VPN設定マニュアルはこちら
・リモートデスクトップの接続をするには、「テッペキFIELDサービス開始通知書」に記載されているクラウドパソコンの「IPアドレス」「ユーザー名」「パスワード」を使用いたします。事前にお手元にご準備下さい。
・当マニュアルでは、テッペキFIELDサービス開始通知書の下記の部分を利用いたします。
手順 1
・スタートボタンからリモートデスクトップ画面の表示を行います
デスクトップの左下にあるWindowsスタートをクリックし、スタート画面を開きます。
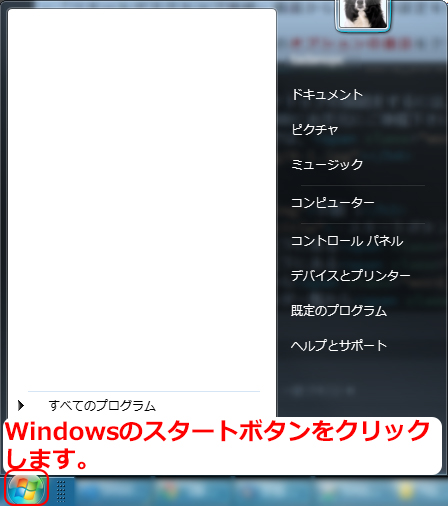
スタート画面の左下にあるすべてのプログラムをクリックし、プログラム一覧を表示します。
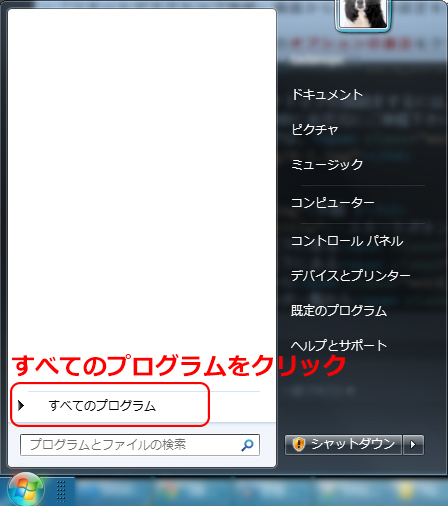
プログラム一覧からアクセサリフォルダをクリックし、アクセサリフォルダ一覧を表示します。
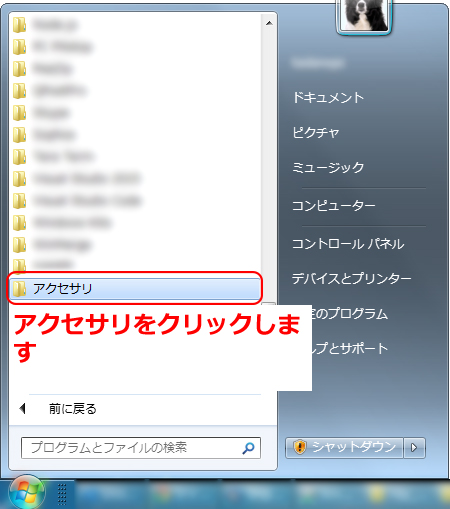
アクセサリフォルダ一覧からリモートデスクトップ接続をクリックし、リモートデスクトップ接続の画面を表示します。
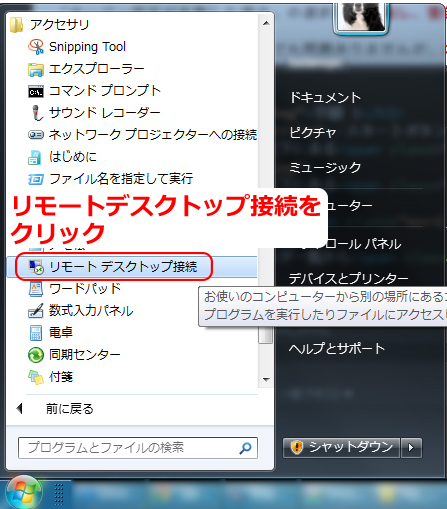
手順 2
・「リモートデスクトップ接続」画面から各項目の設定を行います。
リモートデスクトップ接続画面のオプションの表示をクリックします。
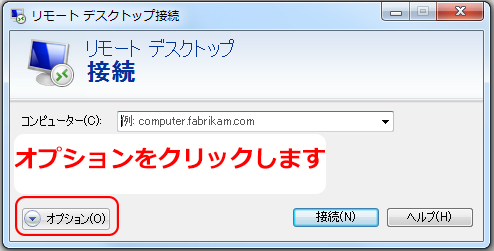
・リモートデスクトップの接続必要な情報の入力を行います。
テッペキFIELDサービス開始通知書を参照し、「コンピューター」にクラウドパソコン用のIPアドレスを入力、「ユーザー名」にIDを入力します。
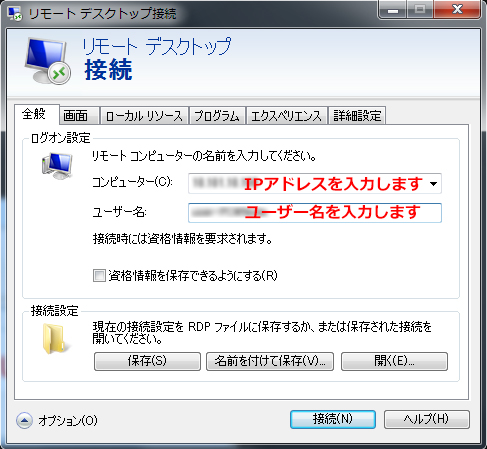
続いて、「詳細情報」を開き「サーバー認証が失敗した場合の設定」を行います。
「サーバー認証が失敗した場合」の選択を「接続し、警告メッセージは表示しない」に変更します。
「警告メッセージを表示する」でも問題ありませんが、メッセージが表示されている間は接続されません。
「接続しない」に設定するとエラーの場合、全く接続出来ませんので御注意下さい。
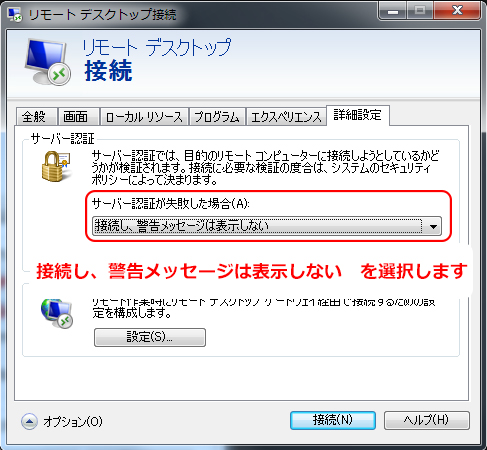
・ここからは、クラウドパソコンを快適に操作する設定になります。環境に合わせてご設定下さい。
【画面色数の変更】
上段の「画面」のタブをクリックし、「リモートセッションの深度の設定」を行います。
リモートデスクトップの動作速度に影響する「リモートリセッションの色の深度」の選択をHigh Color(16ビット)に変更します。

【プリンターの設定】
上段の「ローカルリソース」のタブをクリックし、「プリンター」の項目をチェックします。
クラウドパソコンからお持ちのプリンターで印刷が出来ます。ご利用の予定がなければ、チェックを入れずに進んでも問題ありません。
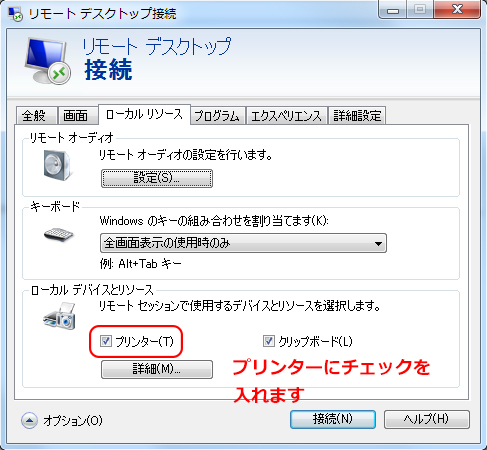
【クリップボードの設定】
上段の「ローカルリソース」のタブをクリックし、「クリップボード」の項目をチェックします。
ローカル端末とクラウドパソコン間でコピー&ペーストが可能となります。こちらもご利用の予定がなければ、チェックを入れずに進んでも問題ありません。
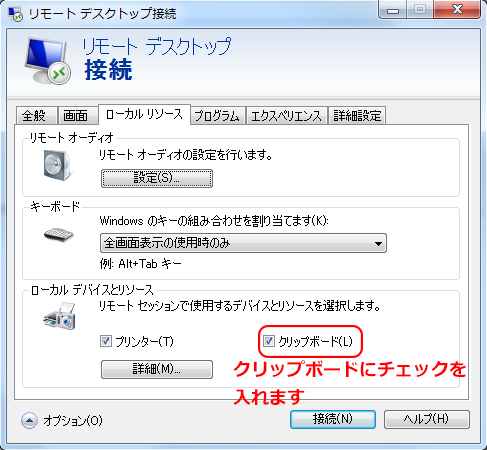
【接続速度の設定】
チェックが終わりましたら、上段の「エクスペリエンス」のタブをクリックします。
「パフォーマンスに影響する接続速度の設定」を行います。
「パフォーマンスを最適化するために接続速度を選択してください」の選択を低速ブロードバンド....に設定します。体感的にクラウドパソコンを使う為の設定なので、お好みで変更しても問題ありません。
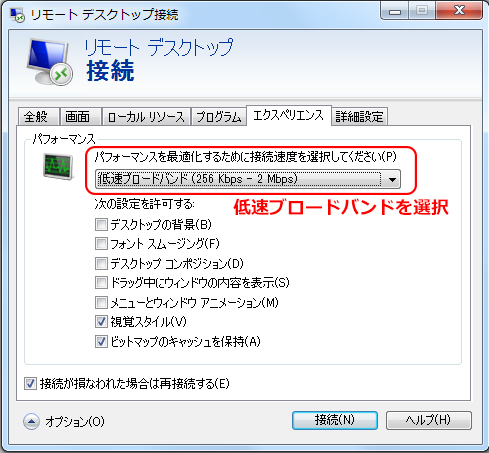
手順 3
・接続設定の内容を保存し完了します。
上段の「全般」のタブをクリックします。
「名前を付けて保存」をクリックすると、デスクトップなどから簡単に接続出来るアイコンを作成する事ができます。次回接続の際はそちらよりログイン下さい。
保存後、もしくはそのまま接続をクリックしますと、次のような確認画面が表示されます。
「このコンピューターへの接続について今後確認しない」にチェックを入れます。入れなければ毎回、確認画面が表示されます。
接続をクリックします。
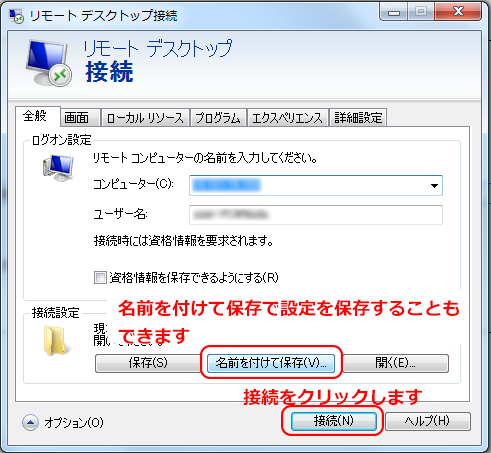
手順 4
・クラウドパソコンに接続を行います。
手順 2で入力したユーザー名が表示され、パスワードの入力画面が表示されます。
「テッペキFIELDサービス開始通知書」を参照し、「パスワード」にパスワードの入力を行います。
「資格情報を記憶する」にチェックを入れますとパスワードが保持されます。必要に応じて設定を行います。
OKをクリックします。
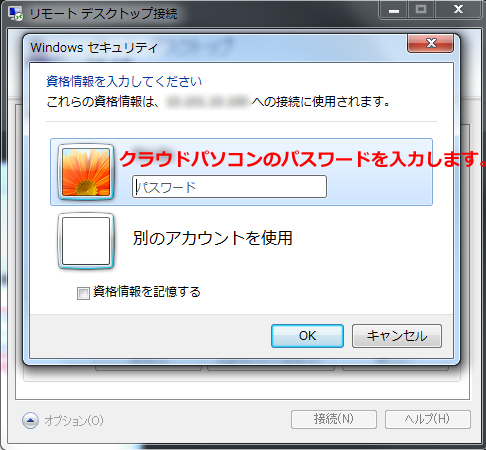
「サーバー認証が失敗した場合」の設定で警告メッセージを表示すると設定している場合、初回の接続時に限り下記の確認画面が表示されます。
クラウドパソコンに接続が成功し、クラウドパソコンのデスクトップ画面が表示されます。